wxPythonでGUIアプリを作成しよう【Python】
wxPythonを使ってPythonでGUIアプリケーションを作ってみましょう。
wxPythonでGUIを作ったらなぜか下の画像のように表示がぼやけてしまったので、その時の対処法をメモしときます。
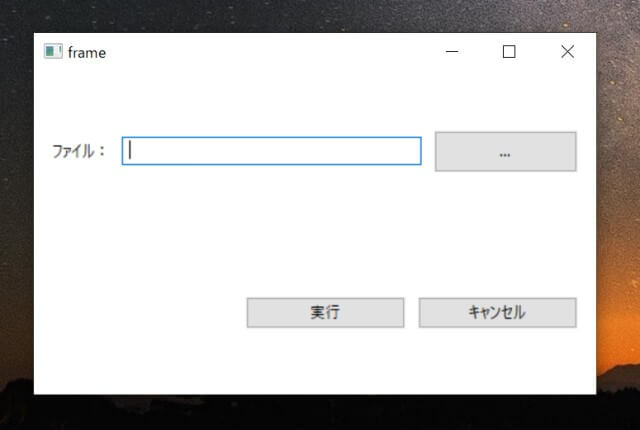
ぼやけたGUI
どうやらdpi(dot per inch)というのが関係しているようです。このdpiというは1インチの中にどれだけのドットを表現できるかという単位だそうです。
今回問題となったのは、私が使用していたディスプレイのdpi値が高かった(マイクロソフトのSurfaceシリーズです)のが原因でした。
高dpiの環境で従来のdpi設定で作成されたGUIをそのまま開くと表示が小さすぎてしまいます。そのためシステムがGUIを拡大して表示してくれてます。この拡大の過程でGUIがぼやけてしまったのです。
ちなみに私のWindowsのディスプレイ設定は以下になります。150%拡大の設定になっています。
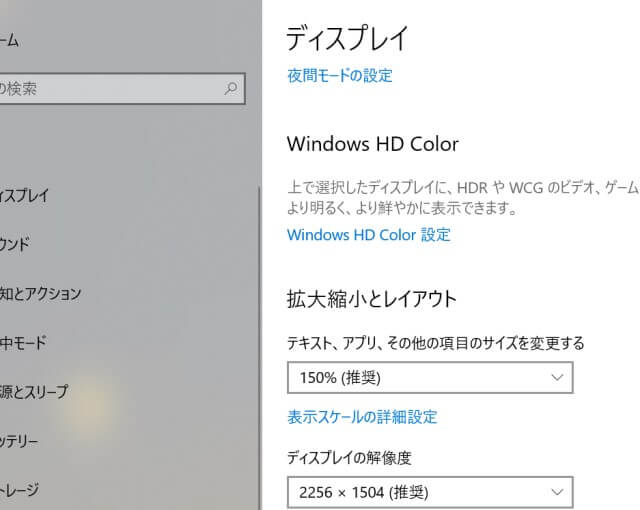
Windowsのディスプレイ設定(150%の拡大率となっている)
wxPythonはそのままでは高dpiに対応してくれていないので、表示がぼやけてしまいます。
では、どうすれば高dpiに対応してくれるのかというと、下記コードをプログラムの最初に入れるとうまくいきました。
import ctypes
try:
ctypes.windll.shcore.SetProcessDpiAwareness(True)
except:
passこれでぼやけなくなりました。
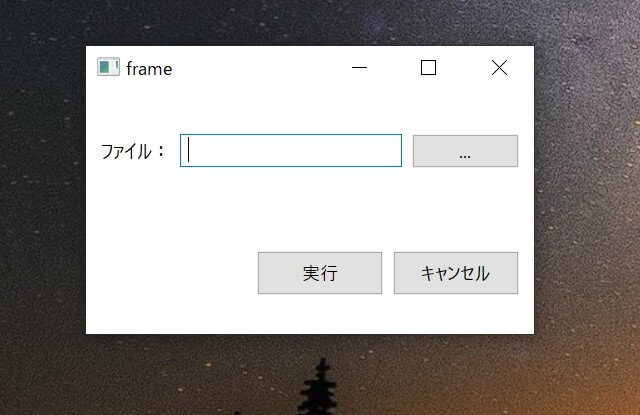
ぼやけなくなった!
最後に今回のソースコードを乗せときます。
wxGladeというツールを使ってソースを生成していますので、そういうコメントがついています。とくにイベントとかはつけてないのでハリボテです。
#!/usr/bin/env python
# -*- coding: UTF-8 -*-
#
# generated by wxGlade 0.9.3 on Mon Aug 5 20:38:41 2019
#
import wx
# begin wxGlade: dependencies
# end wxGlade
# begin wxGlade: extracode
# end wxGlade
class MyFrame(wx.Frame):
def __init__(self, *args, **kwds):
# begin wxGlade: MyFrame.__init__
kwds["style"] = kwds.get("style", 0) | wx.DEFAULT_FRAME_STYLE
wx.Frame.__init__(self, *args, **kwds)
self.SetSize((470, 300))
self.text_ctrl_1 = wx.TextCtrl(self, wx.ID_ANY, "")
self.button_1 = wx.Button(self, wx.ID_ANY, "...")
self.button_2 = wx.Button(self, wx.ID_ANY, u"実行")
self.button_3 = wx.Button(self, wx.ID_ANY, u"キャンセル")
self.__set_properties()
self.__do_layout()
# end wxGlade
def __set_properties(self):
# begin wxGlade: MyFrame.__set_properties
self.SetTitle("frame")
self.SetBackgroundColour(wx.Colour(255, 255, 255))
self.button_1.SetMinSize((65, 34))
# end wxGlade
def __do_layout(self):
# begin wxGlade: MyFrame.__do_layout
sizer_1 = wx.BoxSizer(wx.VERTICAL)
sizer_3 = wx.BoxSizer(wx.HORIZONTAL)
sizer_2 = wx.BoxSizer(wx.HORIZONTAL)
label_1 = wx.StaticText(self, wx.ID_ANY, u"ファイル:")
sizer_2.Add(label_1, 0, wx.ALIGN_CENTER | wx.ALL, 5)
sizer_2.Add(self.text_ctrl_1, 2, wx.ALIGN_CENTER | wx.ALL, 5)
sizer_2.Add(self.button_1, 1, wx.ALIGN_CENTER | wx.ALL, 5)
sizer_1.Add(sizer_2, 1, wx.ALIGN_CENTER | wx.ALL | wx.EXPAND, 10)
sizer_3.Add((146, 20), 0, wx.ALIGN_CENTER | wx.ALL, 5)
sizer_3.Add(self.button_2, 1, wx.ALIGN_CENTER | wx.ALL, 5)
sizer_3.Add(self.button_3, 1, wx.ALIGN_CENTER | wx.ALL, 5)
sizer_1.Add(sizer_3, 1, wx.ALIGN_CENTER | wx.ALL | wx.EXPAND, 10)
self.SetSizer(sizer_1)
self.Layout()
# end wxGlade
# end of class MyFrame
class MyApp(wx.App):
def OnInit(self):
self.frame = MyFrame(None, wx.ID_ANY, "")
self.SetTopWindow(self.frame)
self.frame.Show()
return True
# end of class MyApp
if __name__ == "__main__":
# 高dpi対応
import ctypes
try:
ctypes.windll.shcore.SetProcessDpiAwareness(True)
except:
pass
app = MyApp(0)
app.MainLoop()wxPythonを使ってPythonでGUIアプリケーションを作ってみましょう。
Pythonを使ってExcelファイルの図形内にあるテキストを置換します。 また、図形の中のテキストを読み取ったり、図形 …
PythonでExcelファイルのセル内の文字列を置換します。 テンプレートとなるようなファイルがあり、その中の文字列だ …
Windows10にPythonをインストールします。 公式サイトからインストーラーをダウンロードし、それを自分のPCで …
Python & Seleniumで作成したプログラムを実行形式(.exe)にします。 特に今回は一つのexeフ …
Pythonを使ってiPhone/iPadだけでyoutubeなどの動画をダウンロードするスクリプトを作成しました。 そ …
pythonで作ったプログラムを実行ファイル(.exe)に変換するのには、PyInstallerが使えます。 他にも実行 …